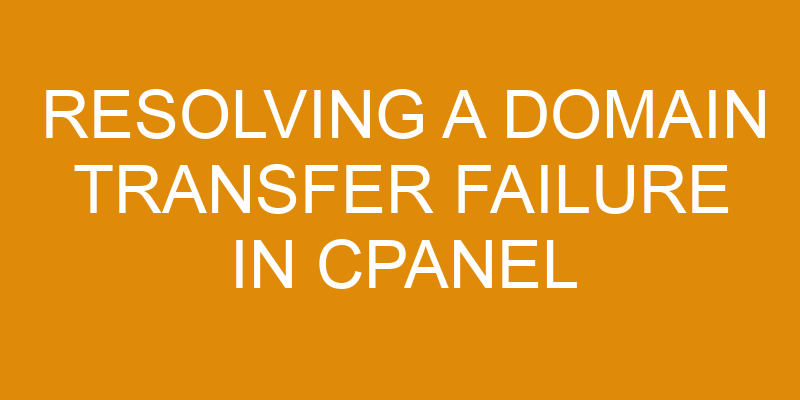Have you ever been in the frustrating position of trying to transfer a domain to your cPanel account, only for it not to work? You may have done everything right but still find that the domain has failed to transfer. This can be especially troubling if you’ve already paid for the domain and need it transferred quickly.
Picture yourself standing in a digital void, with no way of getting your domain into your cPanel account. Fear not! In this article, we’ll show you how to resolve this common issue once and for all.
Confirm the Domain Transfer
To ensure the process is complete, confirm the transfer has gone through.
Domain ownership and transfer strategies are essential components of transferring a domain in cPanel. To start the process, you need to log into your current hosting account using your cPanel credentials and locate the Transfer Domain option. From there, enter the authorization code from your previous provider and select Transfer.
After submitting this information, you will receive an email confirming that the transfer was successful and will be completed within five days.
Once this is complete, it’s important to verify that all information associated with your domain name has been successfully transferred over to your new cPanel hosting plan. This includes checking for any potential DNS errors or other issues that may affect website performance or functionality.
Additionally, it’s essential to review all details associated with your domain such as contact information and nameservers to ensure accuracy before finalizing the transfer process.
You should also take note of any additional security measures taken by your new provider during the domain transfer process, such as requiring two-factor authentication or setting up additional access permissions for certain users. Taking these extra steps can help protect against unauthorized access attempts or other malicious activities while keeping your data safe and secure throughout the transition period.
Install the Domain in the New cPanel Account
Now that you’ve confirmed the domain transfer, it’s time to install the domain in your new cPanel account.
Firstly, you need to generate an Auth Code from your current hosting provider. This code will be used to unlock the domain for transfer and ensure its security.
Secondly, add the domain to your new cPanel account by providing all the necessary information related to the domain such as nameservers or DNS settings.
With these steps completed, you’re now ready to start utilizing your newly transferred domain!
Generate the Auth Code
Ready to get your site up and running? Let’s generate that Auth Code, so you can start living the dream!
Generating an Auth Code is a critical step in the domain transfer process. It’s used as a security measure to ensure that only authorized parties are allowed to transfer the domain registration from one registrar to another.
The Auth Code is usually located within the administrative console of your current registrar. However, if it’s not available, contact your current registrar directly for assistance.
In order to setup DNS on your new cPanel account, you’ll need the Auth Code. It will be required when initiating the transfer request at your new registrar.
Add the Domain to the New Account
Once you have your Auth Code, it’s time to add the domain to your new account! To start this process, go to cPanel in the new account and click on ‘Addon Domains’, located under the ‘Domains’ tab.
You will be presented with a form which you will need to complete. First, enter the domain name in the ‘New Domain Name’ field. Then select a subdomain or folder from the dropdown menu for your domain selection. Finally, enter your Auth Code in the appropriate field and click ‘Add Domain’. This initiates the transfer process.
Once completed, you’ll see confirmation that your domain has been added successfully and is now ready for use with its new account.
Update the DNS Records
Now that you’ve installed the domain in your new cPanel account, it’s time to update the DNS records.
To do this, you’ll need to change the nameservers and add any necessary DNS records.
Making these changes will ensure that your domain is properly connected to its hosting account and that visitors can access your website correctly.
Change the Nameservers
You’re almost there! To finish up, let’s change the nameservers so everything is ready to go.
This manual process requires that you first unlock your domain in cPanel if it’s been locked. After that, you’ll need to update the nameservers used for the domain transfer. The new nameservers should be provided by the registrar you’re transferring from or transferring to. If they aren’t available, contact them for assistance.
Once this is done, check back at cPanel to make sure the domain lock status has been updated accordingly and that your new nameservers have propagated properly. With these steps complete, your domain transfer should now be successful!
Add DNS Records
To ensure your website is accessible, you’ll need to add the right DNS records. This will also help with domain mapping.
To start, log into your cPanel account and navigate to the Domains section. From there, click on "Zone Editor". Then select "Manage" for the appropriate domain name.
You will see a list of current DNS records associated with that domain name. Determine if any need to be modified or removed to complete the domain transfer process. If so, make those modifications and click "Save Changes" when done.
You may need to add additional DNS records such as A-records or CNAMEs for dns propagation to occur correctly.
Double check all changes before saving them as incorrect entries can prevent visitors from accessing your website properly.
Verify the Domain is Installed
Check to make sure the desired domain has been installed correctly and confirm its current status. To ensure this, open the cPanel interface and navigate to the Domains section. Here you should see an entry for your newly transferred domain. If it’s not present, then the transfer failed and you’ll need to contact your registrar or hosting service provider for assistance.
Once you’ve confirmed that the domain is visible in cPanel, use DNS Zone Editor to check that all of its DNS configuration settings are correct. These must match what was provided by your registrar during the transfer process. Additionally, if applicable, take a moment to double-check that any privacy settings are enabled for your domain as well.
If all of these steps are successful, then congratulations! Your domain has been successfully transferred into cPanel, and you can now begin using it with no further complications.
Troubleshoot the Domain Transfer
If any issues arise during the domain transfer process, it’s important to quickly identify and troubleshoot the problem.
First, confirm that you have ownership of the domain you’re attempting to transfer. If the WHOIS records show your name and contact information as the owner of record, then proceed with troubleshooting.
Next, double check all settings associated with the domain within cPanel. Make sure that DNS hosting is enabled for the domain in question and that nameservers are set up correctly for both incoming and outgoing traffic.
Ensure that all account details associated with the host server are correct including user IDs, passwords, IP addresses, etc. It’s also important to verify that email accounts used for setting up a transfer request are active and valid; this includes confirming any email addresses listed in WHOIS records as well as those used by registrars or resellers when transferring domains.
Finally, if none of these steps resolves your issue, it may be necessary to contact technical support from either your hosting provider or registrar/reseller in order to further investigate reasons why a transfer has failed. They may be able to provide additional insight into what went wrong and how best to address it so that you can successfully complete your domain transfer process.
Frequently Asked Questions
What is the process for transferring a domain from one cPanel account to another?
Transferring a domain from one cPanel account to another may sound intimidating, but it’s surprisingly simple. All you need are the login credentials for both accounts and some basic knowledge of domain registration and DNS hosting.
It might seem almost too easy, but once you understand the basics, transferring a domain from one cPanel account to another becomes much less daunting. With this knowledge, you’ll be able to avoid potential issues and complete your transfer quickly and efficiently.
How do I make sure the domain transfer is successful?
To ensure a successful domain transfer from one cPanel account to another, you’ll need to reassign ownership and verify credentials.
Start by verifying the credentials of both accounts, ensuring that they’re accurate and match up with each other. Then, update the ownership information in the new cPanel account.
This is done by accessing the Domain Manager of the new account and selecting "Reassign Ownership" from the list of available options.
Finally, confirm that all details have been entered correctly before submitting your request for a domain transfer. By taking these steps, you can ensure that your domain transfer is successful without any issues or delays.
What is the best way to update the DNS records after a domain transfer?
You can update the DNS records after a domain transfer by optimizing your DNS and authenticating the domain. The optimization process involves making sure that all of your DNS records are valid and correctly configured.
During authentication, you’ll need to verify with the registrar that you own the domain. This is done by adding special TXT or CNAME records to the DNS configuration for your domain.
Once completed, these steps will ensure that your domain transfer is successful and all of your settings are up-to-date.
How can I prevent a domain transfer failure in the future?
To prevent a domain transfer failure in the future, it’s important to make sure that you’re dealing with proper authentication and domain verification.
This means double checking your registrar’s records to ensure that all of your information is up-to-date and accurate. It also means making sure that you’re using the latest version of cPanel and any other tools related to domain transfers.
If there are any inconsistencies in the data being transferred, it’s best to contact customer support as soon as possible and get these issues resolved before attempting another transfer.
How long does it usually take for a domain transfer to complete?
If you’re reviewing policies and checking availability for a domain transfer, the process usually takes 5-7 days to complete.
You should review the domain transfer policy of your current registrar before initiating a transfer, as each registrar may have different rules in place for transferring domains.
Additionally, you should check that the domain is available and that it meets all requirements before starting the transfer.
Once this is done, it usually takes 5-7 days for the domain to be successfully transferred from one registrar to another.
Conclusion
Congratulations! You’ve successfully completed the domain transfer process in cPanel. The domain is now installed and ready to be used in the new account.
All that’s left is for you to update your DNS records and verify that the transfer worked correctly. With a little patience and careful attention to detail, you can take comfort knowing that your domain will continue running smoothly for years to come—like a well-oiled machine.
We hope this article has provided a helpful roadmap for resolving any future issues with domain transfers in cPanel, so you can rest easy knowing you have the knowledge at your fingertips.