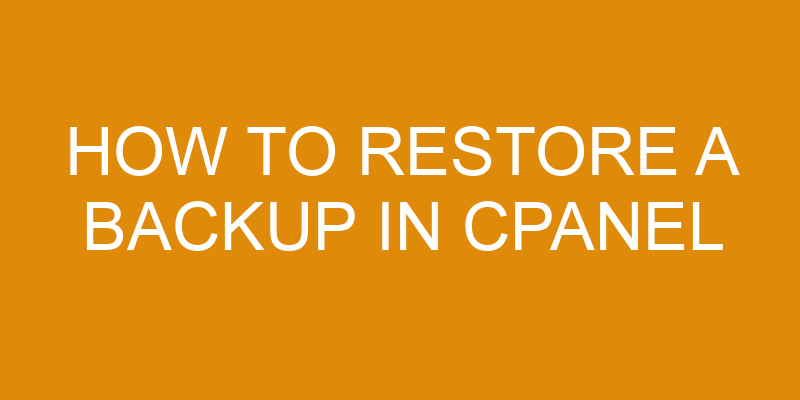Backing up your data is a crucial part of maintaining an effective website. Without regular backups, you risk losing important information if something goes wrong with your system. Fortunately, cPanel makes it easy to restore any backup files that have been created.
In this article, we’ll walk through the process of restoring a backup in cPanel so you can ensure all your critical data is safe and sound.
The first step in restoring a backup file is locating the desired file within cPanel’s File Manager. Once located, simply select the file and click Restore from the top menu bar.
After confirming the details of the restoration job, cPanel will begin running it in the background. When complete, you should receive confirmation that your backup has been successfully restored.
Locating The Backup File
It is estimated that only one-third of all businesses have the necessary backup and recovery protocols in place to protect their data.
As a cPanel systems administrator, backing up files is an important part of protecting your clients’ websites from data loss due to hardware failure or human error.
When it comes to backups, there are two types of file types you should be aware of: full/complete site backups, which include databases and system configurations; and partial site backups, which contain specific files such as images or documents.
Safety is paramount when it comes to backups so make sure any third-party software used for backup has been thoroughly tested before implementation.
Now that we understand the importance of storing our backups safely, let’s move on to restoring them.
Restoring The Backup File
I’m here to discuss how to restore a backup in cpanel.
First, we’ll need to locate the backup file. To do this, you’ll need to log into your cpanel account and find the ‘Backup’ section.
Once you’ve found it, you’ll need to upload the backup file. To do this, you’ll need to hit the ‘Upload’ button.
Once the file’s uploaded, you can click ‘Restore’ to begin the process.
That’s it! Just follow the on-screen instructions and you’ll have your backup restored in no time.
Locating The Backup File
As a cpanel systems administrator, I know how important it is to restore backups in order to protect the user’s data. That’s why locating and selecting the appropriate backup file is an essential part of the restoration process.
When looking for this file, you need to decide on its size. Depending on your hosting plan, you may have access to full or partial backups. Full backups contain all of the accounts associated with that domain while partial backups only contain select files or folders.
You should also make sure that you’ve selected the right file by double checking its date and timestamp before initiating the restoration procedure. Once everything checks out, you can move forward with restoring your backup!
Uploading Backup File
Once you’ve identified the right backup file, it’s time to start uploading that data. Depending on your hosting plan, there are a few different ways you can go about doing this.
Most cpanel systems administrators will utilize FTP or SSH when transferring files from their local computer to their server. With either method, be sure to use strong passwords and encryption protocols for optimal security against data loss or theft.
If these methods aren’t available to you, some hosting providers offer an online upload option which allows you to securely transfer large amounts of data directly through your account dashboard.
Whichever route you decide to take, make sure that all of the necessary steps are taken in order to properly recover your data and ensure maximum protection against future losses due to poor backup strategies.
Regardless of how you choose to upload the file, once everything is ready just initiate the procedure–and voila! Your entire domain will now be restored with all its associated accounts and content intact.
Restoring Backup File
Now that you’ve successfully uploaded the backup file to your server, it’s time to restore it.
Managing backups and automating restores is a process which sounds complex but can actually be quite simple once all of the steps are followed correctly. By following these instructions carefully and double-checking everything along the way, you should have no trouble restoring your data in its entirety.
To begin the restoration process, open up your cpanel account dashboard and navigate to the ‘Backup’ section where you will find options for both manual and automated restores.
If you choose an automated restore, simply select the most recent version of your domain backup from the list provided and hit ‘Restore’ – easy as that! Otherwise, if opting for a manual restore, use the same selection window to locate your desired files before pressing ‘Upload’ then wait until the transfer has completed before proceeding with any other actions.
Once you’re done with either method, sit back and relax knowing that all of your data is now safely restored onto your server–no more worrying about losing important information or having to start over from scratch!
Confirming The Details
Once the desired backup has been selected, it’s time to confirm the details. Before restoring a cPanel account backup, you’ll need to check both your current settings and those of the available options. This will help ensure that everything is going smoothly during the restoring process.
Here are five important elements that should be taken into consideration when selecting a backup option:
- Backup Type: Does this fit with what you plan on using?
- Time Interval: Will this work within your budgeted timeframe?
- File Size: Is there enough disk space for all files?
- Domain Name Resolution (DNS): Are DNS changes already in place?
- User Access Level: Have users been given proper access rights?
By taking these factors into account and ensuring they’re up to date before beginning restoration, any potential complications can be avoided, smoothing out the entire process.
After confirming these details, we’re ready to move onto running our job.
Running The Job
I’ll start by talking about selecting a backup file – that’s the first step.
Then I’ll cover configuring backup options – that’s just as important.
After that, I’ll walk through the steps of running the job.
Finally, I’ll discuss a few troubleshooting tips in case anything goes wrong.
Selecting A Backup File
As a cpanel systems administrator, it’s important to be aware of the restoring process you’ll need to go through in order to restore a backup.
The first step is selecting the right file – this can mean checking both your local computer and the server for any saved backups. There are different backup strategies available that will help you determine which files to pick depending on your situation; some may require more recent copies than others.
Once you’ve figured out what kind of backup you need and located the file, double-check its contents to make sure everything looks correct before running the job. That way, you won’t have any surprises as soon as it starts!
With all these steps taken care of, we’re ready to begin restoring our backup.
Configuring Backup Options
Now that we’ve identified the right file and double-checked its contents, it’s time to move on to configuring our backup options.
We need to decide how often we want backups to run and where they’ll be stored.
When setting the scheduling, consider what data is most important or changes frequently so that you can ensure everything is always up-to-date.
Make sure there is enough disk space for all of your backups as well – if not, you may have to delete some old ones before running a new job.
And with all these steps taken care of, we’re ready to hit ‘go’!
Receiving Confirmation
After running the job, it is essential to check that data security and automated backups have been restored correctly. To ensure this, CPanel has a built-in backup verification system designed to verify all of the files being backed up. The verification process will take some time as it checks each file for integrity.
Once the verification process is complete, you will receive confirmation via email or text message depending on your settings.
In order to effectively utilize this feature in CPanel, it is important to familiarize yourself with how it works and what type of backups are available. For example, there are full server backups which back up everything on the server including databases and user accounts. There are also partial backups which allow you to select individual directories or applications to be included in the backup process.
It’s also important to note that restoring from a backup can sometimes cause problems if not done properly since existing data may be overwritten or lost during the restore process. Therefore, caution should always be taken when using these types of services so that data security and automated backups remain intact throughout any restoration procedure.
Frequently Asked Questions
What Is The Maximum Size Of The Backup File I Can Restore?
Restoring a backup to your cPanel can be a daunting task, but with the right tips and frequency you’ll have a smooth experience.
When it comes to backups, size matters – there is a maximum file size of 20GB that can be restored in cPanel. Knowing this ahead of time will save you from any unexpected hiccups during the restoration process.
With these helpful restoring tips and backup frequencies in mind, you won’t lose out on any important data!
Do I Need To Be Logged In To Cpanel To Restore A Backup?
Restoring a backup in cPanel requires you to be logged in, as it’s part of the security concerns for your website.
It is also a manual process, so make sure you have all the necessary details before initiating the restore.
Cpanel systems administrators recommend that restoring backups should only be done when absolutely necessary due to potential issues with integrity and accuracy that could arise from corrupted files or incorrect versions.
Are Backups Automatically Generated In Cpanel?
It is a common misconception that backups are automatically generated in cPanel, however this is not the case.
Instead, users must manually create their own backups on an individual basis according to their needs and preferences.
The frequency of these backups can vary depending on the type chosen – some being daily while others are weekly or monthly – but all require manual configuration within cPanel.
As such, it is important for system administrators to be aware of the backup types available and how often they need to create them if they wish to restore data from a backup at a later date.
Can I Restore A Backup From A Different Server?
Yes, you can restore a backup from a different server.
It’s important to note that the data migration process may take some time depending on the size of your backup and any various other factors such as backup types.
As a cPanel systems administrator, it’s usually best practice to make sure that all software versions match between servers in order to ensure a successful data transfer.
Is There A Cost Associated With Restoring A Backup?
When it comes to restoring a backup, there’s always the looming question of cost. Fortunately, cPanel users can rest easy knowing that they won’t be charged an additional restore fee on top of their subscription costs – so you don’t have to worry about breaking the bank when attempting to recover your data.
In other words, no expensive surprises are lurking in store for those looking to restore backups with cPanel!
Conclusion
Restoring a backup in cPanel is an easy process and can be done quickly. Once the process starts, it’s like watching paint dry – you just have to wait for the restoration to complete before you can start using your backed up data again.
I recommend that all users log into their cPanel account periodically and check if they need to restore any backups. If so, they should also make sure that their backup file doesn’t exceed the maximum size allowed by cPanel.
Lastly, remember that restoring a backup won’t cost you anything extra; it’s already included with your hosting plan!